
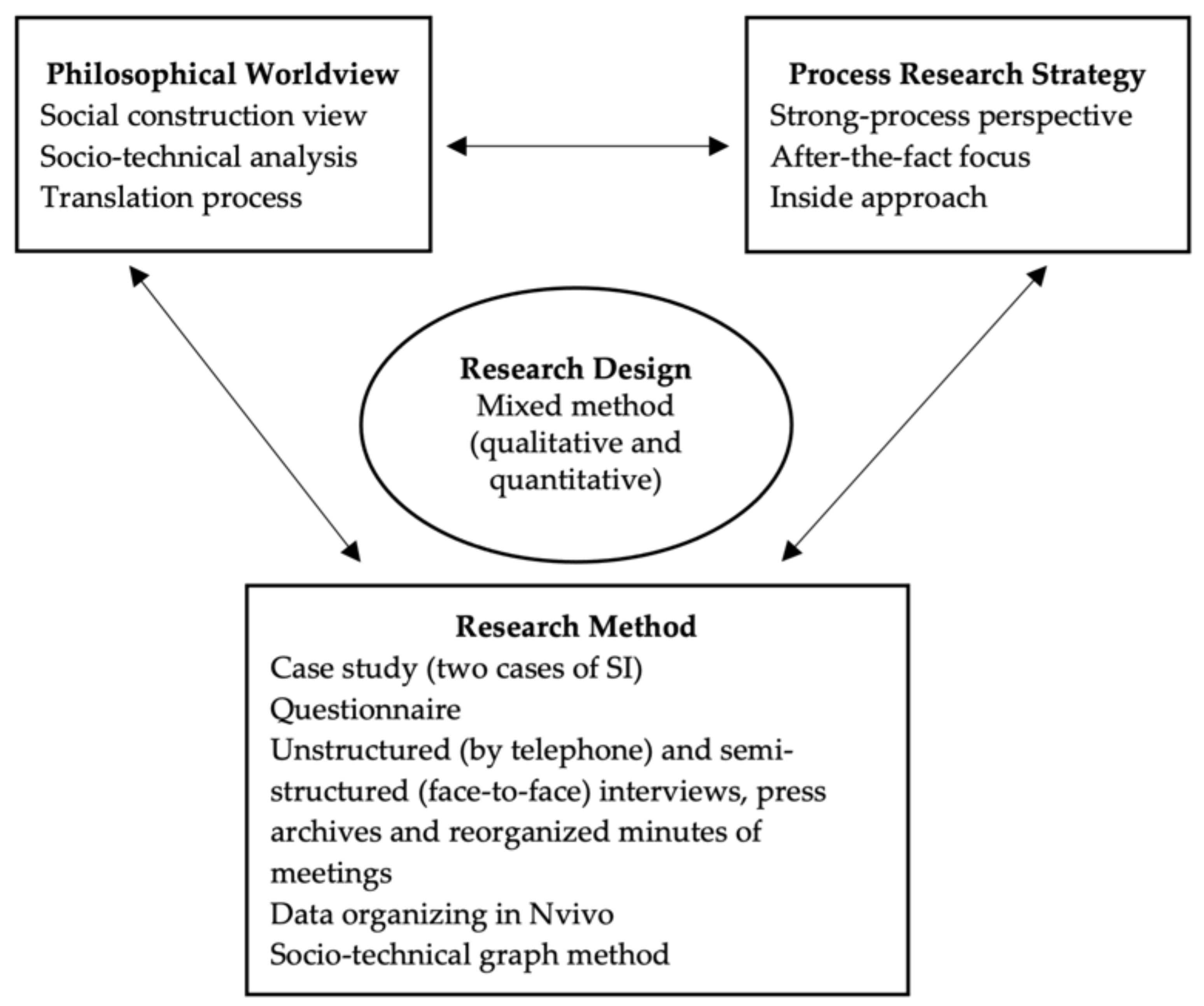
The Pan & Zoom icon “zooms” in or out the 3D model inside its bounding box and also moves the 3D model within its bounding box. It adds another icon to the selected 3D model. The Z order and align buttons are the same tools as found on other tabs (TLC Creative has each of these on our custom QAT).ĥ. These are fast to get close to the needed angle, or are great is setting the view of multiple models to all be from same vantage point.Ĥ. Click the down arrow and use RESET MODEL AND SIZE to go back to original inserted view and size.ģ. Click the button and the model goes back to original view but keeps any resizing or repositioning. “Reset 3D Model” works the same as resetting photos version.
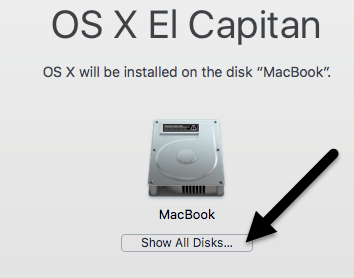
“3D Models” is the same as the option on the Insert tab to add new 3D models to a slide (so don’t get confused, it is typical Microsoft Office – multiple ways to do the same thing).Ģ. Here are some of the new, and very useful options:ġ. Select a 3D model on a slide and to go 3D MODEL TOOLS. Right-click on it, and click Set as Default Theme. That way, when you start a new presentation, you’ll get your preferred slide size instead of the standard Microsoft default.Ĭlick here to watch this video on YouTube.The PowerPoint ribbon has a new tab just for 3D models. Save the theme and give it a name, and then immediately head right back to that arrow. To do so, click the Design tab, and then head to Themes and click the bottom arrow. You can also custom adjust the size using the Width and Height fields. In fact, you can even make this your default size.For instance, the letter paper size might be useful if you’d like people to be able to easily print your slides off following a presentation.
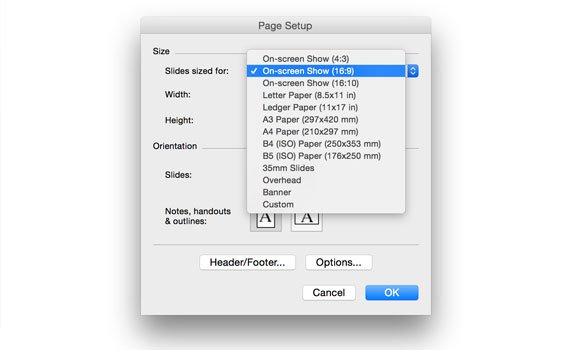
You’ll also see a dropdown menu, where you can find many more size options for your PowerPoint slides. There’s the option to switch your slides from a landscape (which is the default) to a portrait orientation.


 0 kommentar(er)
0 kommentar(er)
